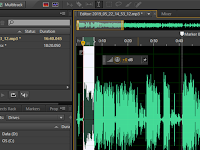 |
| Programa Adobe Audition |
Neste artigo abordaremos, com imagens, o passo a passo para
editar arquivos de áudio no programa Audition, da Adobe. Para este tutorial,
utilizamos como referência o Adobe Audition CS6.
Importação de arquivo e uso de pistas múltiplas
Para iniciar o processo de edição no Audition, primeiro é
preciso abrir o áudio que se deseja editar. Para isso, no menu superior deve-se
clicar em FILE (vide imagem 1). Na sequência, para escolher o arquivo, clique
em OPEN. Uma caixa de diálogo será aberta. Escolha o arquivo no qual você irá
trabalhar.
 |
| Imagem 1 |
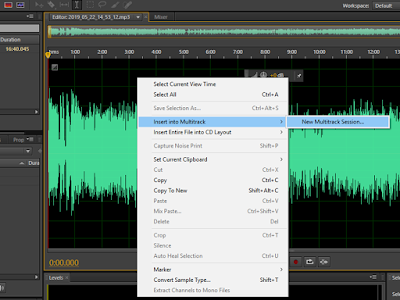 |
| Imagem 2 |
 |
| Imagem 3 |
Novas pistas de edição serão abertas dentro do mesmo projeto.
Você pode carregar arquivos de áudio diferentes em cada uma das pistas, com
vistas a aglutiná-los em um mesmo áudio durante o processo de edição. Em uma
pista você pode carregar o arquivo com a voz do locutor. Na pista seguinte,
você pode trabalhar uma música de fundo, um BG, por exemplo. Na terceira pista,
você pode inserir a vinheta de abertura do programa de rádio.
Para visualizar o arquivo completo, com as múltiplas pistas
de edição, clique no botão MULTITRACK. Caso queira visualizar apenas a pista selecionada,
clique em WAVEFORM. Ambas as opções se encontram no canto superior esquerdo da
tela do programa (Vide imagem 4).
Optando-se pelo MULTITRACK, você passa a dispor de múltiplas
pistas. Para inserir os arquivos de áudio adicionais (BG, Vinhetas etc) nas
demais pistas disponíveis, clique com o botão direito do mouse sobre a pista
disponível, clique em INSERT, e, por fim, selecione a opção FILES (Vide imagem
5). Uma caixa de diálogo irá se abrir, permitindo que você escolha o arquivo de
áudio desejado para importação. O arquivo de áudio importado será inserido na
pista de edição selecionada, no ponto exato onde estiver posicionada a linha
vertical vermelha – que indica o local da reprodução do áudio.
 |
| Imagem 5 |
Mesmo depois da inserção do áudio adicional, você pode
movê-lo de local dentro da pista. Você pode querer colocar o áudio adicional da
segunda pista ao final do áudio carregado na pista 1. Digamos que o arquivo
presente na pista 2 se trate de uma vinheta de encerramento. Neste caso, basta
clicar com o botão direito do mouse sobre o áudio que se deseja mover. Com
isso, surgirão as opções para cortar (CUT), copiar (COPY), colar (PASTE) e até
deletar (DELETE), dentre outras. Recorte ou copie o áudio e cole-o na posição
que desejar. Para determinar a posição da colagem, use a linha vermelha
vertical que indica a posição exata da reprodução do áudio. Ao clicar em PASTE,
o áudio será colado na posição em que a linha vermelha de reprodução estiver
(Vide imagem 6).
Outra forma de importar os arquivos de áudio para trabalhá-los
em seu projeto é carregá-los na aba FILES, que fica no canto superior da
lateral esquerda. Para selecionar os arquivos a serem importados, clique no
ícone OPEN FILE. Os arquivos importados ficaram expostos na aba FILES (Vide
imagem 7). Para usar qualquer um dos arquivos importados, basta clicar no
arquivo desejado com o cursor do mouse e arrastá-los para o ponto exato onde
você deseja colá-lo, em uma das pistas de edição.
É hora de começar o trabalho braçal da edição. Clique sobre
a pista que deseja editar.
Selecionada a pista que será editada, você pode ampliar ou
reduzir a visualização do arquivo de áudio. A ampliação ajuda a ganhar precisão
na hora de efetuar os cortes inerentes ao processo de edição. Para ampliar,
clique na tecla + do teclado. Para reduzir, clique na tecla -.
Outros comandos também podem ser dados a partir do teclado.
Tecla L: Um clique na tecla L dá o play no áudio. A cada
clique adicional, você dobra a velocidade da audição do áudio.
Tecla J: Um clique na tecla J faz com que o áudio seja
reproduzido de trás para frente. A cada clique adicional, você dobra a
velocidade da audição do áudio de trás para frente.
Teclas das setas DIREITA e ESQUERDA: possibilitam avançar ou
regredir a reprodução do áudio frame a frame.
Tecla BARRA DE ESPAÇO: equivale ao play e a pausa na audição
do áudio.
Tecla M: permite criar marcações no arquivo de áudio. A cada
vez que você clica a tecla M, é criada uma marcação no exato local da
reprodução. As marcações são bastante úteis no contexto dos cortes.
Cada
marcação criada pode ser manipulada com o cursor do mouse. Ou seja, você pode
mudar as marcações de lugar.
Para selecionar trechos do arquivo de áudio, você pode usar
o cursor do mouse. Clique sobre o trecho onde você deseja iniciar a seleção e
arraste o cursor até o ponto onde você deseja encerrar a seleção. Para deletar
o arquivo selecionado, basta teclar a tecla DEL.
É possível modular a altura do volume do áudio em sua
totalidade ou de trechos dele. Para tal, deve-se valer da caixa de ferramentas
HUD, que aparece sobreposta a pista de edição (vide imagem 8). Com o cursor do
mouse, clique sobre a esfera dentro da caixa de ferramenta e aumente ou reduza
o volume arrastando cursos para a esquerda ou para a direita. Esta ferramenta é
útil para dotar o volume do áudio de uniformidade. Às vezes, um locutor fala
mais alto do que outro. Ou um convidado pode falar muito baixo. Manipulando a
altura do volume, é possível mitigar essas diferenças e, principalmente, evitar
que o som estoure em momentos específicos.
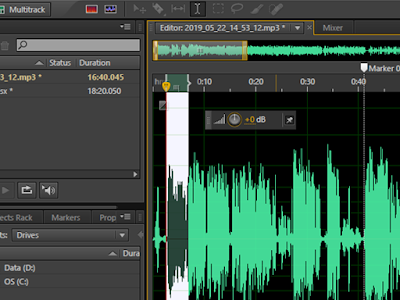 |
| Imagem 8 |
Finalização: hora de salvar e exportar o projeto
Para salvar o trabalho que você criou, use o atalho do
teclado CTRL + S, ou clique em FILE, no canto esquerdo do menu superior. Mas
ainda não acabou.
Depois de salvo o projeto, é preciso exportá-lo para criar
uma versão do arquivo finalizado com uma extensão compatível com os
reprodutores de áudio. Para isso, volte a clicar em FILE, no canto esquerdo do
menu superior. Em seguida, clique em EXPORT. Depois, clique na opção MULTITRACK
MIXDOWN e, por fim, selecione a opção ENTIRE SESSION (Vide imagem 9).
Uma caixa de diálogo será aberta. Por meio dela, você poderá nomear o arquivo que será exportado (FILE NAME), definir a localização onde o arquivo será salvo no seu computador (LOCATION) e o formato, ou seja, a extensão do seu arquivo (FORMAT) (Vide imagem 10). Recomendamos os formatos MP3 ou WAVE.
Uma caixa de diálogo será aberta. Por meio dela, você poderá nomear o arquivo que será exportado (FILE NAME), definir a localização onde o arquivo será salvo no seu computador (LOCATION) e o formato, ou seja, a extensão do seu arquivo (FORMAT) (Vide imagem 10). Recomendamos os formatos MP3 ou WAVE.
Indicações de cursos:
O curso ensina o passo a passo para criar um podcast a partir do zero. Da criação, produção e edição à transmissão dos programas nas principais plataformas. Concede certificação autorizada pelo MEC válida em todo o Brasil.
Clique aqui para informações adicionais.
Curso EAD de acesso vitalício e com certificado reconhecido nacionalmente desenvolvido pela plataforma educacional Super Carreira. Dedicado a uma das áreas da comunicação de maior expansão no mercado de trabalho: os podcasts.
Clique aqui para informações adicionais.








Nenhum comentário:
Postar um comentário
Deixe aqui o seu comentário.
Sua mensagem é muito bem-vinda!